Το photoshop διαθέτει πολλά εργαλεία για να κάνουμε επιλογή κομματιού μιας εικόνας. Σε αυτό το άρθρο αχολουμαστε με ένα από τα πιο απλά εργαλεία επιλογής, το Rectangular Marquee Tool.
Τα εργαλεία επιλογής του photoshop
Στην πρώτη εικόνα βλέπουμε τα εργαλεία επιλογής που διαθέτει το Photoshop. Το κάθε εικονίδιο αποτελεί ομάδα εργαλείων. Κάτω δεξιά έχει μια άσπρη κουκκίδα. Πατώντας πάνω στην κουκκίδα μπορούμε να δούμε όλα τα εργαλεία της ομάδας.

Το Rectangular Marquee Tool
Το εργαλείο Rectangular Marquee χρησιμοποιείται για να κάνουμε επιλογές σχήματος ορθογωνίου. Είναι ίσως το απλούστερο από τα εργαλεία επιλογής του photoshop. Μπορούμε να το εμφανίσουμε με τον τρόπο που φαίνεται στην επόμενη εικόνα:

Το κάθε εργαλείο στο photoshop διαθέτει επιπλέον επιλογές οι οποίες βρίσκονται αυτή η γραμμή option bar. Στην επόμενη εικόνα βλέπουμε το option bar για το εργαλείο Rectangular Marquee. Στη συνέχεια του άρθρου θα χρησιμοποιήσουμε τρεις από αυτές τις επιλογές. Εδώ βλέπετε τη γραμμή επιλογών του εργαλείου Rectangular Marquee:
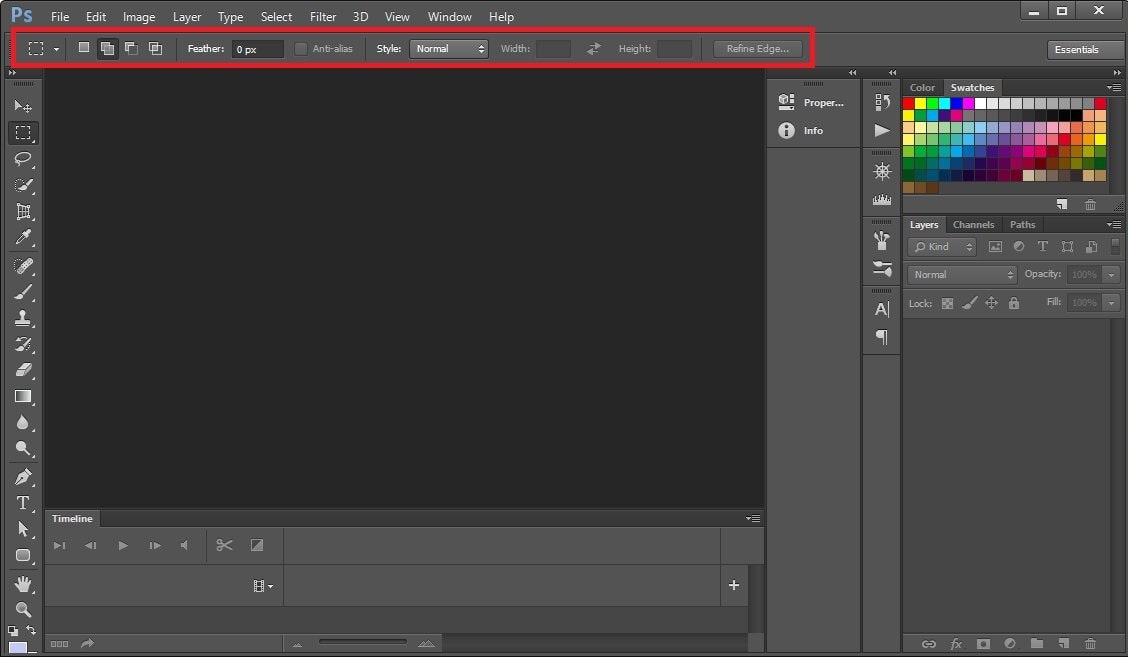
Για να μπορέσετε να παρακολουθήσετε το παράδειγμα καλό θα είναι να κατεβάσετε την εικόνα πατώντας εδώ. Σε όλα τα παραδείγματα που υπάρχουν σε αυτό τον ιστότοπο οι εικόνες είναι άμεσα διαθέσιμες και μπορείτε να τις κατεβάσετε και να κάνετε εξάσκηση στο δικό σας υπολογιστή. Αφού κατεβάσουμε την εικόνα στη συνέχεια πρέπει να την ανοίξουμε μέσω του προγράμματος photoshop. Αυτό γίνεται με την επιλογή 'open' όπως φαίνεται στην ακόλουθη εικόνα:

Πρώτο παράδειγμα Rectangular Marquee Tool
Ο καλύτερος τρόπος για να κατανοήσουμε τη χρήση του εργαλείου είναι μέσα από παραδείγματα. Στο συγκεκριμένο άρθρο έχουμε τρία παραδείγματα στα οποία χρησιμοποιούμε το εργαλείο Rectangular Marquee. Το πρώτο παράδειγμα κάνουμε μία επιλογή σχήματος ορθογώνιου. Στο πρώτο παράδειγμα θέλουμε να επιλέξουμε το γράμμα 'Ν'. ΄Δηλαδή θέλουμε να επιλέξουμε το κομμάτι της εικόνας από την πάνω αριστερή άκρη του γράμματος με΄χρι την κάτω δεξιά άκρη του γράμματος 'Ν'.
Ξεκινάμε κάνοντας κλικ πάνω αριστερά στην περιοχή που θέλουμε να επιλέξουμε:

Στη συνέχεια σύρουμε μέχρι να φτάσουμε κάτω δεξιά, έχοντας καλύψει όλη την περιοχή που θέλουμε να επιλέξουμε:

Πλέον η επιλογή ολοκληρώθηκε. Για να κατανοήσουμε τη χρησιμότητα της επιλογής μπορούμε να εφαρμόσουμε στην επιλεγμένη περιοχή κάποιο εφέ. Ένα από τα απλούστερα εφέ είναι η αλλαγή χρώματος. Για να το πετύχουμε αυτό θα θα ανοίξουμε την επιλογή Hue/Saturation.

Στη συνέχεια θα μεταβάλουμε το χρώμα μετακινώντας το δείκτη προς τα αριστερά. Με τον τρόπο αυτό αλλάζουμε το χρώμα της επιλεγμένης περιοχής.
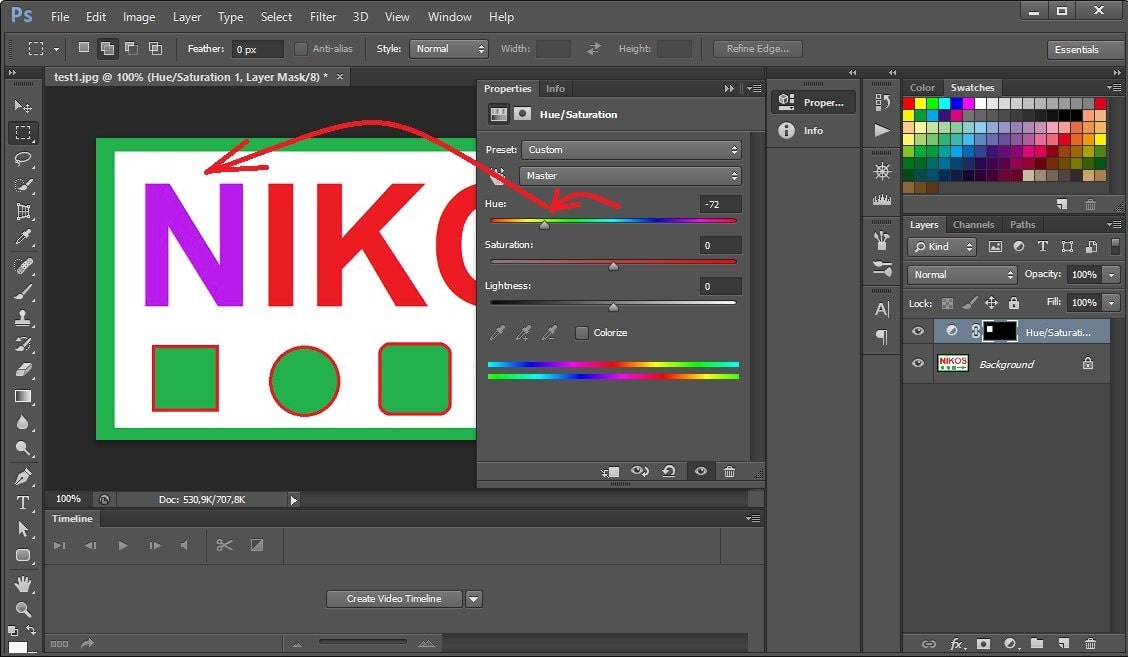
Δεύτερο παράδειγμα Rectangular Marquee Tool
Στη συνέχεια ακολουθεί δεύτερο παράδειγμα επιλογής με τη χρήση του εργαλείου. Στο προηγούμενο παράδειγμα κάναμε επιλογή σχήματος ορθογώνιου. Σε αυτό το παράδειγμα θα κάνουμε επιλογή σχήματος τετραγώνου. Πρώτα από όλα θα πρέπει να πάψει να είναι επιλεγμένα το κομμάτι που επιλέξαμε στο προηγούμενο παράδειγμα. Αυτό θα το πετύχουμε πατώντας 'Deselect' ή αλλιώς Ctrl+D (Win) / Command+D (Mac).

Στη συνεχεια πηγαίνουμε στο Options Bar και επιλέγουμε Fixed Ratio και δίνουμε την τιμή 1 τόσο για το Width όσο και για το Height.

Η συνέχεια είναι ίδια με το πρώτο παράδειγμα. Πότε θα πάμε στην πάνω αριστερή άκρη της περιοχές που θέλουμε να επιλέξουμε.

Θα κρατήσουμε το ποντίκι πατημένο και θα σύρουμε μέχρι το κάτω δεξί άκρο της περιοχής που θέλουμε να περιλαμβάνει η επιλογή μας.

Για να έχει κάποια χρησιμότητα το παράδειγμα μπορούμε να αλλάξουμε το χρώμα της περιοχής εφαρμόζοντας το εφέ Hue/Saturation με τον ίδιο τρόπο που το εφαρμόσουμε και στο προηγούμενο παράδειγμα.
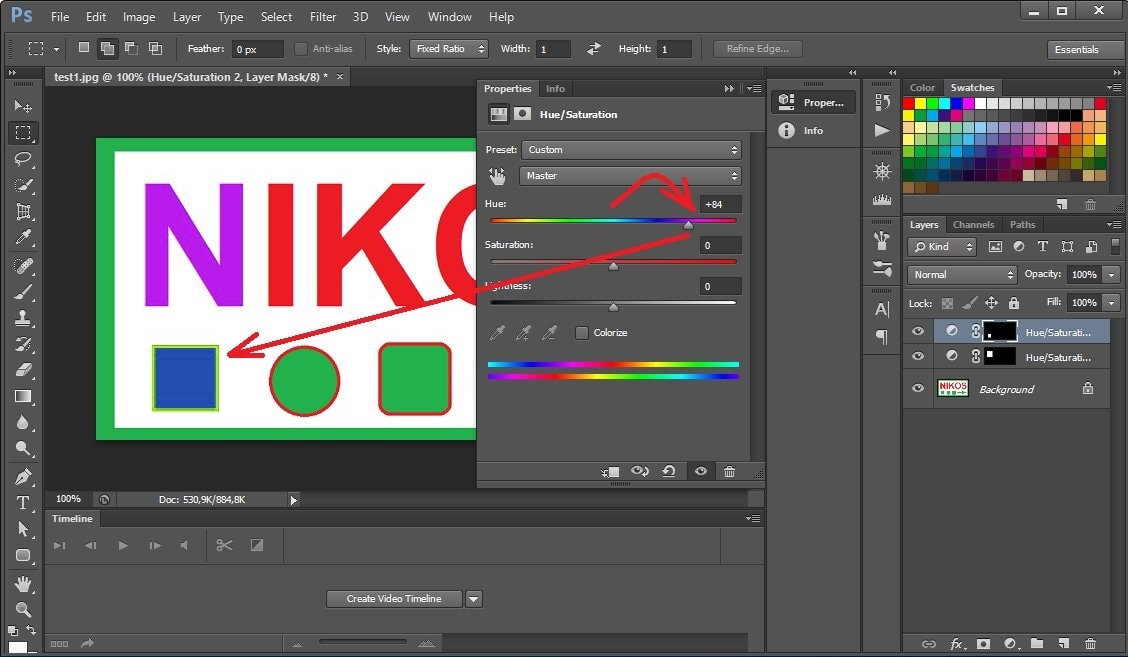
Τρίτο παράδειγμα Rectangular Marquee Tool
Στο τρίτο παράδειγμα κάνουμε συμμετρική επιλογή. Δηλαδή θα τοποθετήσουμε το ποντίκι στο κέντρο της επιλογής και στη συνέχεια σύροντας το ποντίκι θα επιλέjουμε συμμετρικά την περιοχή με κέντρο το αρχικό σημείο στο οποίο κάναμε κλικ. εάν για παράδειγμα θέλουμε να χρησιμοποιήσουμε τη συμμετρική επιλογή για να επιλέξουμε το γράμμα ο τότε θα πρέπει να τοποθετήσουμε αρχικά το ποντίκι στο κέντρο του γράμματος.
Αρχικά κάνουμε κλικ στο κέντρο του γράμματος 'Ο' και αρχίζουμε να σύρουμε:

Στη συνέχεια κρατάμε πατημένο το πλήκτρο Alt (Win) / Option (Mac) και συνεχίζουμε να σύρουμε.

Καθώς σύρουμε, επιλέγει και τη συμμετρική περιοχή σε σχέση με το αρχικό σημείο (το κέντρο του 'Ο').

Εξάσκηση με το online photoshop
Πολλοί αναγνώστες της ιστοσελίδας μας δεν έχουν τη δυνατότητα να κάνουν εξάσκηση στο photoshop διότι δεν έχουν το πρόγραμμα εγκατεστημένο στον υπολογιστή τους. Ενδέχεται επίσης να διαβάζουν αυτό το άρθρο από το σπίτι τους και όχι από τον υπολογιστή της εργασίας, στον οποίο είναι εγκατεστημένο το photoshop. Εάν ανήκετε σε αυτή την κατηγορία, τότε σας έχουμε τη λύση. Μπορείτε να κάνετε εξάσκηση με το online photoshop.
Εάν κάνουμε αναζήτηση στο διαδίκτυο με θέμα 'online photoshop' τότε θα βρούμε πολλές διαθέσιμες επιλογές προγραμμάτων. Πρώτα από όλα να τονίσουμε ότι καμία από αυτές τις επιλογές δεν είναι ισάξια του γνήσιου photoshop. Σε όλες αυτές τις περιπτώσεις είναι διαθέσιμο απλά ένα μικρό υποσύνολο των δυνατοτήτων του photoshop. Όμως αυτό το μικρό υποσύνολο είναι επαρκές για να κάνουμε εξάσκηση εάν δεν έχουμε το γνήσιο λογισμικό.
Online photoshop για την κατασκευή ιστοσελίδων
Επίσης σε πάρα πολλές περιπτώσεις αυτά τα προγράμματα online photoshop μπορούν να καλύψουν τις ανάγκες μας σε απλές απαιτήσεις επεξεργασίας εικόνας. Για παράδειγμα όταν φτιάχνουμε μία ιστοσελίδα συνήθως απαιτείται να κάνουμε αλλαγή μεγέθους των εικόνων. Και αυτό τις περισσότερες φορές γίνεται στο χώρο του πελάτη. Χωρος στον οποίο δεν έχουμε πρόσβαση στο photoshop. Για κάποιες τόσο απλές διαδικασίες το online photoshop που αποτελεί εξαιρετική λύση η οποία μας βοηθάει να κάνουμε τη δουλειά μας εύκολα και γρήγορα. Επίσης αυτή η επιλογή αρέσει πολύ στους εκπαιδευόμενους των σεμιναρίων κατασκευής ιστοσελίδας. Όταν ο εκπαιδευτής ενηλίκων επιλέξει να χρησιμοποιήσετε online photoshop τότε δεν έχει ανάγκη από το λογισμικό που είναι εγκατεστημένο στους υπολογιστές των εκπαιδευομένων. Συνήθως τα λογισμικά κατασκευής ιστοσελίδας όπως για παράδειγμα το wordpress και τα joomla εκτελούνται 100% διαδικτυακά. Εάν καταφέρουμε να κάνουμε και την επεξεργασία εικόνας 100% διαδικτυακά τότε μειώνουμε πολύ τις απαιτήσεις του υπολογιστή των εκπαιδευομένων στα σεμινάρια κατασκευής ιστοσελίδων.
Όπως αναφέραμε παραπάνω υπάρχουν πολλές διαθέσιμες επιλογές online photoshop. Την ώρα που γράφουμε Αυτό το άρθρο, τον Ιανουάριο του 2020, την καλύτερη λυση online photoshop αποτελεί το https://www.photopea.com/. Στη συνέχεια βλέπουμε πώς μπορούμε να χρησιμοποιήσουμε το εργαλείο Rectangular Marquee μέσα από το περιβάλλον του photopea.com.
Ανοίγουμε το online photoshop:

Ανοίγουμε (open) την εικόνα 'test.jpg'.
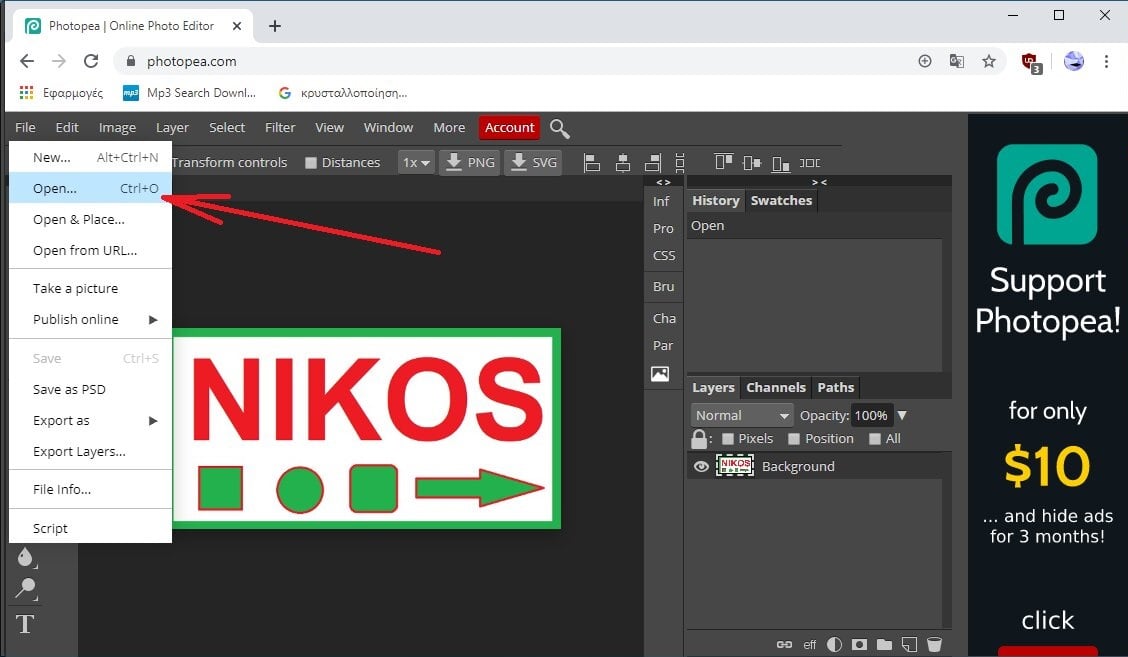
Εδώ βλέπουμε τα εργαλεία επιλογής στο online photoshop:
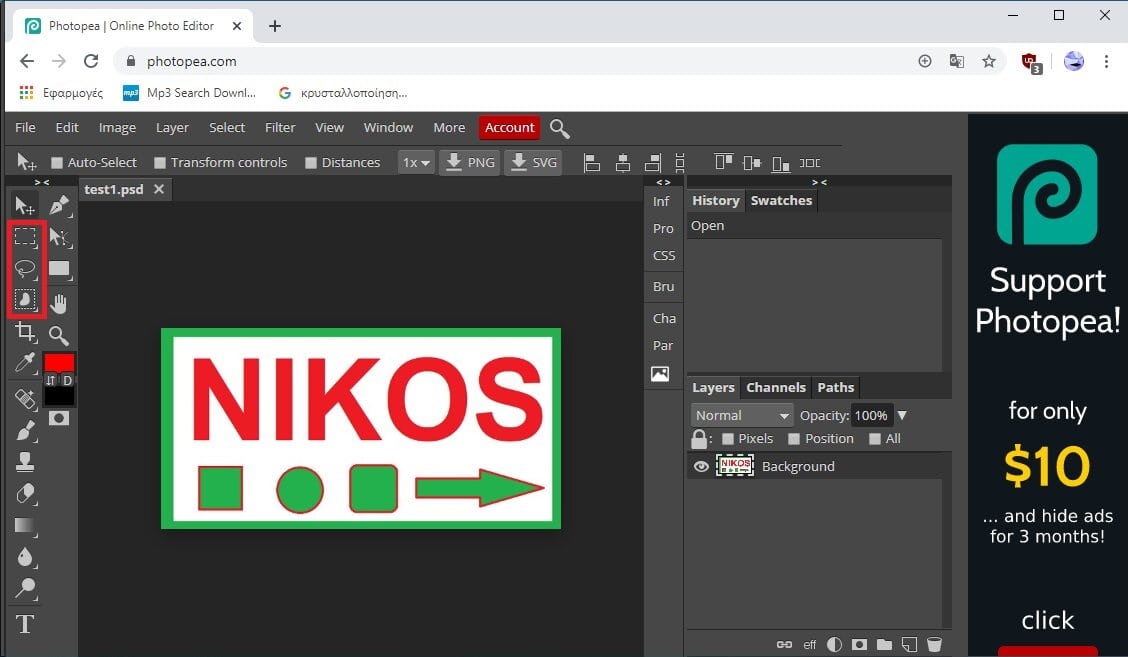
Και τέλος βλέπουμε το Rectangular Marquee στο online photoshop.

Σεμινάρια photoshop
Το παράδειγμα που είδαμε παραπάνω διδάσκεται συνήθως στο πρώτο η στο δεύτερο μάθημα και τα σεμινάρια photoshop. Αποτελεί από τη μία από τις πιο βασικές γνώσεις μαθήματα επεξεργασίας εικόνας. Στην αντίστοιχη σελίδα σκοπεύουμε να ανεβάζουμε συστηματικά μεγάλο πλήθος online μαθημάτων που αφορούν σεμινάρια photoshop.
Για να εμβαθύνετε στο photoshop θα πρέπει να κάνετε πολλές ασκήσεις και πολλά παραδείγματα. Στην ιστοσελίδα μας έχουμε δημιουργήσει αρκετές ασκήσεις photoshop.
Mε το photoshop έχετε τη δυνατότητα να δημιουργήσετε εντυπωσιακά γράμματα με υφή υλικών. Για παράδειγμα μπορείτε να δημιουργήσετε χρυσά γράματα, γυάλινα γράμματα, πλαστικά γράμματα και άλλα. Εδώ θα μάθετε πως να χρησιμοποιείτε το photoshop για τη δημιουργία εντυπωσιακών γραμμάτων.
Το photoshop μπορεί να χρησιμοποιηθεί επίσης για την κατασκευή ιστοσελίδων. Εδώ δείχνουμε πως μπορείτε να χρησιμοποιήσετε το photoshop για τη δημιουργία ιστοσελίδας.